Mobile App Development Services
We help SMEs and Startups succeed by building mobile apps for them. Reach your Audience with the stunning mobile experience they truly deserve.
Ready to be your Tech Partner and provide app design and development services to deliver a top-notch Product that seamlessly integrates with Android & iOS platforms.
Our Zone of Genius.
iOS Development
Build native apps that smoothly integrate with iPhones and other Apple devices. Enhance your in-House team with our domain platform-specific expertise or get mobile application development services and build an iOS app from scratch.
Android Development
Deliver a native mobile experience for users on Android devices. We can either enhance your in-House dev squad with our domain platform-specific expertise or build a Remote Android Team to work specifically on your project.
React Native Mobile Development
Hire React Native developers and deliver cross-platform iOS & Android mobile applications. We were among the early adopters of the framework, switching to it back in 2016. Typically, our Stack also includes Redux, Redux-Saga, Apollo, GraphQL.
Porting Web to Mobile
Want to convert your Website into an iOS or Android application to improve the mobile experience of your clients? We can do both while following the same business logic and design guidelines. Note that in the end, you’ll get a custom mobile application – not a buggy WebView app.
Mobile application development services we provide
Whatever mobile app design and development services you need – from UX/UI wireframing and full-cycle development to QA & Maintenance – we got your back!
- Custom Development
- UI/UX Design
- Code Audit
- Maintenance & Upgrading
- Quality Assurance
Custom Mobile App Development Services
We build mobile apps from scratch to solve different business tasks – whether it’s a mobile app for an SME that decided to go digital or an MVP for a rising Startup. The option is best for the ones who need platform-specific features & the ultimate experience for their iOS & Android users instead of what white-label solutions can offer.
Mobile App UX/UI Design Services following Material or Human Interface Guidelines
Interested in mobile app development but have nothing more than a bare idea? UI/UX wireframing is the way to follow. We’ll convert your idea into User Stories and map a smooth User Journey through your iOS or Android app. Everything in compliance with Material or Human Interface Guidelines.
Mobile Code Audit Services
If you already have a codebase left from the previous team but aren’t sure of its quality – our mobile development team is here for you. We will analyze its quality, and spot bugs and handicaps that damage stability, speed, and performance. Then we’ll either improve your codebase or offer you to build a brand new mobile app – whatever development services will be more reasonable. This option is perfect for those who want to improve the performance of the old code that no longer meets business needs.
Mobile App Maintenance Services & Further Development
Once developed a mobile app and now need a Team to support it? We’re ready to hop on your project and help with any post-release and maintenance activities: system monitoring, bug fixing, on-demand-updates, performance improvement, and others. We can also enhance your existing app with new features or UX/UI components – whether it’s an app redesign, adding an in-app payment gateway, or integrating it with your ERP or any other external software.
Mobile App Testing and QA Services
If you don’t need full-cycle mobile application development services because you have an app, we can run QA. This will identify weak spots, both in User Experience and performance. As a professional application development service provider, we can tailor our services depending on what we discover – from re-wireframing some User Journey steps in your app to code performance boosting.
Mobile Development
Staff Augmentation
A transparent mobile app development process with the best management practices in place. Proven by our clients ranging from early-stage Startups to known brands from the USA and Western Europe.
Pre-Project
Agile Development
Transition
Depending on which stage you’re at with your Product — we tailor our mobile application development services to your needs.
It could also include such steps:
Brainstorming for defining a scalable Tech-Stack
Landing Page for Early Customer Acquisition
Customer Development with Potential Clients
Interim-CTO Position for Investor Pitching
Client
Stormotion
Product Owner
SM Dev
SM Dev
Client
Client Team + Stormotion Team
One or several developers to augment your Dev team: work side-by-side with your PM / Product Owner & Existing Development Team.
Typical Usecase: Filling the gap in your Tech-Team, while you're looking for a candidate locally. Hire an external mobile development team to deliver a Mobile App for an existing Web-Product if no mobile developers In-House.
Client
Stormotion
Product Owner
SM Dev
SM Dev
SM Dev
SM Dev
Standalone Stormotion Team
A managed full-stack Scrum team (FrontEnd, BackEnd, PM, QA).
Typical Usecase: Using remote app development team services to deliver a new Mobile Product for your business from scratch, based on your specifications.
Built by Stormotion
Stormotion, why are you so special?
Your Partner in Crime
Whether startup or SME. We speak the same language and empathize with you to solve your business and tech-challenges.
Well-Established Process
Developing a Digital Product is hard. We know the right execution formula and will share our process and experience with you.
Ownership
No blind following of your instructions. We co-create the product together with you and think outside the box to meet your goals.
Questions you may have
Take a look at how we solve challenges to meet project requirements
Can I hire mobile application developers from Stormotion to build an app for tablets or IoT?
Yes. Our mobile app development services aren’t limited to smartphones only. We provide mobile app development solutions for tablets, smartwatches, IoT systems, and other devices.
Our developers can also ensure smooth integration with external devices – for example, fitness trackers or medical gadgets.
Do you work with Legacy Projects or only provide full-cycle custom mobile app development services?
We can do both – whether it’s mobile application development from scratch or maintenance and support services of a Product built by another team.
In the second case, we can perform a code audit or QA to spot possible bugs and performance handicaps.
What’s the typical cost of app design and development services?
The cost of app development services usually depends on the number of hours it takes to complete the project multiplied by the hourly rate of the team.
The average costs of mobile app design and development services in Eastern Europe are $15,000-$50,000 but every project requires its own estimation. You can check examples of some MVP costs in this guide.
Do you only build apps from scratch or can augment the existing team with your developers?
We can do both. More often businesses and startups reach out to us for full-cycle mobile application development services. However, we’ve also remotely enhanced in-house teams of clients with our own developers – for example, when working on the Voya business travel app.
At Stormotion, we’re ready to augment your team at any stage: from the development itself to QA, to contributing our specific domain expertise.
What’s the typical Stormotion’s approach to application development services?
Prior to app design and development, we ask our clients to provide some project details so we can estimate the rough time and costs of our services.
It often turns out that the Product can be built faster and in a more cost-efficient way by switching to React Native development. Yet, if it’s important for the client to build a truly native mobile application – we have a mobile development team for that, too.
Do you help with publishing apps to the App Store and Google Play?
Yes, it’s a common part of our mobile application development services.
For example, it may include: uploading the app itself, editing the list of countries where the app is available, adding descriptions and screenshots, etc.
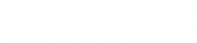




Our Clients Trust Us